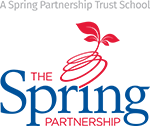Google Classroom Guidance
What is Google Classroom?
Google Classroom is a web-based platform that allows teachers to communicate with pupils digitally. Google Classroom allows teachers and pupils to share comments, files and weblinks, create and complete assignments, as well as give and receive feedback.
How can my child access Google Classroom at home?
Google Classroom (as well as all G Suite for Education apps) can be accessed through a variety of online platforms.
- Computer: Go to classroom.google.com and click ‘Go to Classroom.’ Enter username and click ‘Next.’ Enter the password and click ‘Next.’ If there is a welcome message, read it and click ‘Accept.’ Click on the name of your class. From here, you can view messages and complete assignments from your teacher.
- Android: On your device, tap ‘Google Play Store.’ Find and install the ‘Google Classroom’ app. (To use all the features of the Classroom App, you may need to download Google Docs, Sheets, and Slides apps as well). After downloading the app, tap ‘Classroom’ and ‘Get Started.’ Tap ‘Add Account’ and ‘OK.’ Enter your username and tap ‘Next.’ Enter the password and click ‘Next.’ If there is a welcome message, read it and click ‘Accept.’ Read and agree to the Terms of Service and Privacy Policy. Click on the name of your class. From here, you can view messages and complete assignments from your teacher.
- iPhone and iPad: On your device, tap ‘App Store.’ Find and install the ‘Google Classroom’ app. (To use all the features of the Classroom App, you may need to download Google Docs, Sheets, and Slides apps as well). After downloading the app, tap ‘Classroom’ and ‘Get Started.’ Tap ‘Add Account’ and ‘OK.’ Enter your username and tap ‘Next.’ Enter the password and click ‘Next.’ If there is a welcome message, read it and click ‘Accept.’ (Optional: to receive Classroom notifications, tap ‘Allow.’) Click on the name of your class. From here, you can view messages and complete assignments from your teacher.
- PlayStation: The PlayStation 4 has its own web browser that is easy to find - in the contents menu you will see an icon with WWW written on it. If using a PlayStation 5 you need to open the Systems settings, then the User Guide.
- Plug a wired keyboard and/or mouse into the USB ports on the PS4 or PS5 - each console should recognise them.
- In the URL bar of the browser, type classroom.google.com and then log in using the details provided by your child's school.
- You can now access Google Classroom.
- XBOX:
The Xbox consoles each have access to Microsoft Edge - the web browser that comes preinstalled as part of the Xbox user experience. This can be used to access Google Classroom.
1. Plug a wired keyboard into your Xbox One, Xbox Series X or Xbox Series S via one of the USB ports on the front or back.
2. Press the Xbox button top-centre of a game controller and head to "My games & apps" in the side menu.
3. Click on "See all", scroll down to "Apps" and you will see Microsoft Edge in the icons on the right-hand side. Open it.
4. Type classroom.google.com into the URL bar at the top and log in as you would on a PC using your school Gmail account.
5. You can either use an Xbox controller to move the cursor or a separate USB mouse plugged into one of the other ports.
What is my child's username and password?
All children at St Mary Cray Primary Academy have been issued a Google username and password, and these have been sent home with each child. The username and password will give them access to all G Suite for Education apps they need in school. If you have lost your child’s username and password, please contact admin@st-marycray.bromley.sch.uk.
What will Remote Education look like whilst my child is not at school?
Different areas of the curriculum will be planned for your child to access daily so that they do not miss out on the objectives for their year groups. This will reduce the risk of children missing key concepts and their learning journey being hindered. Where possible, these activities will be directly linked to what your child would have been taught in school at that time and will make specific reference to new teaching content as well as consolidating previous learning too.
Your child will be tasked with activities in reading, spellings, English, maths and other subjects. There may be a day or so where your child will have generic work to do. This will keep your child going educationally whilst their teachers start to upload more relevant activities and guidance on Google Classroom for the rest of your child’s isolation period.
When does my child complete the Remote Education activities?
Your child will need to access and upload their completed activities onto Google Classroom before or on the due date, which will be made clear on each assignment. If they want to start a task and come back to it later that day, activities can be saved as a draft if being completed directly on the platform. Alternatively, your child can work on paper and photograph it, to upload their learning for that day.
There will be a mixture of online and offline activities planned as we understand that computer/devices may need to be shared within the family. Children should only click on the ‘turned in’ button to indicate they are finished when they are ready to share their completed learning with their teacher.
How and when will my child hear from their teacher and get feedback?
Feedback will come in many forms including written/typed comments, acknowledgement of learning, staff audio-recorded feedback and more. Your child may receive additional challenges to think about if they have found something easy or they may get another similar activity if they need the extra practice of the skill.
Children do not need to respond to feedback from their teachers, however, they may well need to act on the advice given in their future learning, just as they would do in school. If your child does not understand their task, they can contact the teacher via Google classroom to let them know and the teacher will respond when they are able to do so. Teachers will not be responding to parental communication via Google Classroom. Any queries will be responded to via the normal channels of emailing the admin@st-marycray.bromley.sch.uk.
If the whole class or school are absent from school due to an outbreak or lockdown, teachers may have more time to respond. However, if only one or two children in a class are absent at a time, I am sure you will understand that our teachers will give feedback less regularly due to their class teaching commitments.
What can I do to support my child’s home learning?
We would recommend creating a dedicated area for your child to work on their remote education. We would encourage a set start and finish time that works for you and your family setting. The regular time to move, exercise and have a break will be beneficial for your child’s home learning experience. Having login details for Google Classroom to hand will also make this process easier for your child.
Check-in on what your child has achieved on a regular basis throughout the day – only upload work, when you are both happy that the task is completed fully.
If your child doesn’t finish all of the tasks set on the day please encourage them to upload what they have achieved so we can ascertain their level of understanding/effort.
How can my child submit their work?
Your child can ‘turn in’/submit their work online into Google Classroom. Depending on the type of assignment and attachments, they can use ‘Turn in’ or Mark as Done.
Your child can attach one or more files to their work. They can also create new Google Docs, Slides, Sheets, and Drawings, work in them, and then attach them to their assignment. Additionally, they can edit a PDF that your teacher posted using Kami, and attach the edited version before submitting (more for KS2). Click here for details on editing pdf using Kami (a Google Extension).
If your child has completed their task on paper, you can take a photo of their work, upload it and submit the photo.
See the Attaching and Submitting Work pdf below.
What if my child is struggling or not completing their Remote Education?
Your child’s teachers will be setting learning appropriate to your child’s ability, age and stage in the year. They will be able to monitor if your child is engaging. Teachers will be providing materials that will support and extend your child’s learning which should allow all children to partake in and make genuine progress so they don’t have lots to catch up on when they come back to school.
There may be different levels of activities, additional support videos and other resources to support your child’s understanding. It is important to remember that struggle is a normal part of learning and children would face challenges in that learning pit even when in school. However, if your child is really struggling with any aspect of remote learning, be it completing tasks or gaining access to devices, then please contact their Class Teacher/school via the office.
If a child does not engage with the remote education provided, the Class Teacher should be informed and a discussion had with the parents to establish obstacles and provide support. If this disengagement continues, the Leadership Team will be notified and they will contact the family.
Will my child still have to do their remote learning if they are feeling ill with Covid-19 symptoms?
No – if your child does not feel well – let them recover and feel better before settling them down to remote education tasks.
If your child is ill and will not be participating in the remote learning, please ensure you follow the normal absence reporting process.
Will my child use the Google Classroom Remote Learning for other illnesses?
No – remote education is just being planned and provided for the COVID self-isolation period. The same applies as above – if your child is unwell, they will not be fit to do work – they need rest and recovery time before heading back to school as normal.
If your child is ill and will not be participating in the remote learning, please ensure you follow the normal absence reporting process.
How can I manage my child's screen time?
We understand that parents and carers may be concerned about the amount of screen time children are being exposed to already. Assignments can be completed on paper and then a photo of the learning can be submitted on Google Classroom - this is a good way for them to practice and improve their handwriting.
How can I make sure my child is safe online during remote learning?
E-Safety
As children are spending more time online, it is important to remind them about internet safety.
- When children are completing work or research online that they are supervised – whether through completing the work with the children or checking the sites they have been using.
- Make sure all parental controls and security settings are in place.
- Remind your child/children of keeping themselves safe online and what to do if they are unhappy with something they see online or if they are worried about anything.
- You can contact our Designated Safeguarding Lead – Mr Else on the school contact number 01689 826081 or via the school email admin@st-marycray.bromley.sch.uk .